Memindahkan foto dari hp android ke komputer seringkali dibutuhkan ketika kita ingin menyimpan foto-foto penting atau mengosongkan ruang penyimpanan di hp android. Namun, bagi sebagian orang, memindahkan foto dari hp android ke komputer dapat menjadi hal yang membingungkan. Dalam artikel ini, kita akan membahas beberapa cara yang mudah dan efektif untuk memindahkan foto dari hp android ke komputer. Dengan menggunakan metode yang tepat, kita dapat dengan mudah memindahkan foto-foto penting dan mengosongkan ruang penyimpanan di hp android.
Cara Memindahkan Foto dari HP Android ke Komputer
Cara memindahkan foto dari HP Android ke komputer dapat dilakukan dengan beberapa metode. Berikut beberapa cara yang dapat Anda lakukan:
Menggunakan Kabel USB
Untuk memindahkan foto dari HP Android ke komputer menggunakan kabel USB, Anda dapat mengikuti langkah-langkah berikut: 1. Hubungkan HP Android Anda ke komputer menggunakan kabel USB. 2. Pastikan HP Android Anda telah terhubung dengan benar dan dapat dikenali oleh komputer. 3. Buka folder Device atau Android pada komputer Anda. 4. Cari folder DCIM atau Pictures yang berisi foto-foto Anda. 5. Pilih foto-foto yang ingin Anda pindahkan ke komputer. 6. Salin foto-foto tersebut ke folder yang diinginkan pada komputer Anda.
Menggunakan Wi-Fi
Untuk memindahkan foto dari HP Android ke komputer menggunakan Wi-Fi, Anda dapat mengikuti langkah-langkah berikut: 1. Pastikan HP Android Anda dan komputer Anda terhubung ke jaringan Wi-Fi yang sama. 2. Buka aplikasi Photos atau Gallery pada HP Android Anda. 3. Pilih foto-foto yang ingin Anda pindahkan ke komputer. 4. Tekan tombol Share atau Bagikan dan pilih opsi Wi-Fi Direct atau Share Link. 5. Pilih komputer Anda sebagai perangkat yang akan menerima foto-foto tersebut. 6. Foto-foto akan secara otomatis dipindahkan ke komputer Anda.
Menggunakan Aplikasi Pihak Ketiga
Untuk memindahkan foto dari HP Android ke komputer menggunakan aplikasi pihak ketiga, Anda dapat mengikuti langkah-langkah berikut: 1. Unduh dan instal aplikasi AirDroid atau Pushbullet pada HP Android Anda. 2. Buka aplikasi tersebut dan buat akun jika belum memiliki akun. 3. Pilih foto-foto yang ingin Anda pindahkan ke komputer. 4. Tekan tombol Share atau Bagikan dan pilih opsi AirDroid atau Pushbullet. 5. Pilih komputer Anda sebagai perangkat yang akan menerima foto-foto tersebut. 6. Foto-foto akan secara otomatis dipindahkan ke komputer Anda.
Menggunakan Google Foto
Untuk memindahkan foto dari HP Android ke komputer menggunakan Google Foto, Anda dapat mengikuti langkah-langkah berikut: 1. Buka aplikasi Google Foto pada HP Android Anda. 2. Pilih foto-foto yang ingin Anda pindahkan ke komputer. 3. Tekan tombol Bagikan dan pilih opsi Google Drive. 4. Pilih folder yang diinginkan pada komputer Anda. 5. Foto-foto akan secara otomatis dipindahkan ke komputer Anda.
Menggunakan Bluetooth
Untuk memindahkan foto dari HP Android ke komputer menggunakan Bluetooth, Anda dapat mengikuti langkah-langkah berikut: 1. Pastikan HP Android Anda dan komputer Anda telah terhubung dengan Bluetooth. 2. Buka aplikasi Photos atau Gallery pada HP Android Anda. 3. Pilih foto-foto yang ingin Anda pindahkan ke komputer. 4. Tekan tombol Share atau Bagikan dan pilih opsi Bluetooth. 5. Pilih komputer Anda sebagai perangkat yang akan menerima foto-foto tersebut. 6. Foto-foto akan secara otomatis dipindahkan ke komputer Anda.
| Metode | Kelebihan | Kekurangan |
|---|---|---|
| Kabel USB | Cepat dan mudah digunakan | Memerlukan kabel USB |
| Wi-Fi | Tidak memerlukan kabel | Lambat dan tergantung pada kualitas jaringan |
| Aplikasi Pihak Ketiga | Menawarkan fitur tambahan | Memerlukan aplikasi tambahan |
| Google Foto | Menawarkan penyimpanan awan | Memerlukan akun Google |
| Bluetooth | Tidak memerlukan kabel | Lambat dan tergantung pada kualitas sinyal |
Bagaimana cara memindahkan foto dari HP ke komputer?

Cara memindahkan foto dari HP ke komputer dapat dilakukan dengan beberapa metode. Berikut adalah beberapa cara yang paling umum digunakan:
Cara Memindahkan Foto dari HP ke Komputer menggunakan Kabel USB
Untuk memindahkan foto dari HP ke komputer menggunakan kabel USB, Anda perlu melakukan langkah-langkah berikut:
– Colokkan kabel USB ke HP dan komputer.
– Pastikan HP Anda terdeteksi oleh komputer.
– Buka folder yang berisi foto yang ingin dipindahkan.
– Pilih foto yang ingin dipindahkan dan seret ke folder yang diinginkan di komputer.
– Tunggu sampai proses transfer selesai.
Cara Memindahkan Foto dari HP ke Komputer menggunakan Wi-Fi
Untuk memindahkan foto dari HP ke komputer menggunakan Wi-Fi, Anda perlu melakukan langkah-langkah berikut:
– Pastikan HP dan komputer terhubung ke jaringan Wi-Fi yang sama.
– Buka aplikasi file manager di HP Anda.
– Pilih foto yang ingin dipindahkan dan tekan tombol Bagikan.
– Pilih opsi Kirim ke komputer atau Kirim ke perangkat lain.
– Pilih komputer yang ingin dituju dan tunggu sampai proses transfer selesai.
Cara Memindahkan Foto dari HP ke Komputer menggunakan Layanan Cloud
Untuk memindahkan foto dari HP ke komputer menggunakan layanan cloud, Anda perlu melakukan langkah-langkah berikut:
– Unduh dan instal aplikasi layanan cloud (seperti Google Drive, Dropbox, atau OneDrive) di HP Anda.
– Buka aplikasi layanan cloud dan login ke akun Anda.
– Pilih foto yang ingin dipindahkan dan tekan tombol Unggah.
– Tunggu sampai proses unggah selesai.
– Buka komputer dan akses layanan cloud yang sama.
– Unduh foto yang telah diunggah ke komputer.
Bagaimana cara mentransfer foto dari ponsel ke PC?
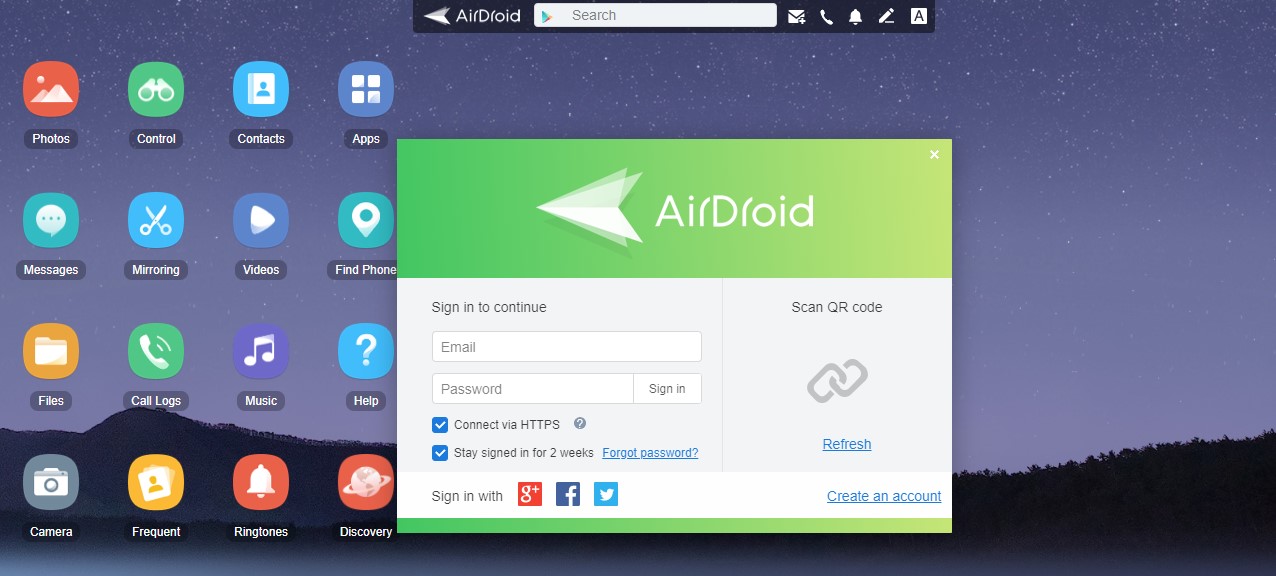
Cara mentransfer foto dari ponsel ke PC dapat dilakukan dengan beberapa metode. Berikut adalah beberapa cara yang paling umum digunakan:
Cara Mentransfer Foto Melalui Kabel USB
Cara ini adalah yang paling sederhana dan cepat. Anda hanya perlu menghubungkan ponsel dengan PC menggunakan kabel USB. Setelah itu, PC akan mendeteksi ponsel sebagai perangkat penyimpanan eksternal. Berikut adalah langkah-langkahnya:
- Hubungkan ponsel dengan PC menggunakan kabel USB
- Tunggu PC mendeteksi ponsel sebagai perangkat penyimpanan eksternal
- Buka folder penyimpanan ponsel di PC dan pilih foto yang ingin ditransfer
- Salin foto ke folder yang diinginkan di PC
Cara Mentransfer Foto Melalui Aplikasi Berbagi File
Cara ini memungkinkan Anda untuk mentransfer foto dari ponsel ke PC tanpa menggunakan kabel USB. Anda dapat menggunakan aplikasi berbagi file seperti Shareit atau Xender. Berikut adalah langkah-langkahnya:
- Unduh dan instal aplikasi berbagi file di ponsel dan PC
- Buka aplikasi berbagi file di ponsel dan pilih foto yang ingin ditransfer
- Scan kode QR di PC untuk menghubungkan ponsel dengan PC
- Tunggu proses transfer selesai
Cara Mentransfer Foto Melalui Email atau Aplikasi Cloud
Cara ini memungkinkan Anda untuk mentransfer foto dari ponsel ke PC tanpa menggunakan kabel USB atau aplikasi berbagi file. Anda dapat menggunakan email atau aplikasi cloud seperti Google Drive atau Dropbox. Berikut adalah langkah-langkahnya:
- Buka aplikasi email atau aplikasi cloud di ponsel
- Pilih foto yang ingin ditransfer dan lampirkan ke email atau unggah ke aplikasi cloud
- Buka email atau aplikasi cloud di PC dan unduh foto yang telah ditransfer
- Simpan foto ke folder yang diinginkan di PC
Bagaimana cara mengirim foto ke komputer?
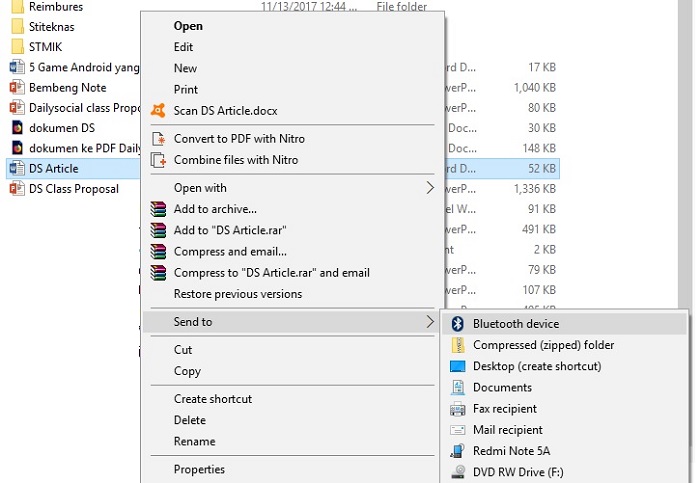
Mengirim foto ke komputer dapat dilakukan dengan beberapa cara. Berikut adalah beberapa cara yang umum digunakan:
Cara Mengirim Foto ke Komputer Melalui Kabel Data
Cara ini adalah cara paling umum digunakan untuk mengirim foto ke komputer. Kamu hanya perlu menghubungkan perangkatmu ke komputer menggunakan kabel data. Berikut adalah langkah-langkahnya:
- Hubungkan perangkatmu ke komputer menggunakan kabel data.
- Tunggu beberapa saat hingga perangkatmu terdeteksi oleh komputer.
- Buka folder perangkatmu di komputer dan pilih foto yang ingin kamu kirim.
- Seret dan lepas foto ke folder di komputermu.
Cara Mengirim Foto ke Komputer Melalui Wi-Fi
Cara ini memungkinkan kamu untuk mengirim foto ke komputer tanpa menggunakan kabel data. Kamu hanya perlu mengaktifkan fitur Wi-Fi pada perangkatmu dan komputer. Berikut adalah langkah-langkahnya:
- Mengaktifkan fitur Wi-Fi pada perangkatmu dan komputer.
- Hubungkan perangkatmu dan komputer ke jaringan Wi-Fi yang sama.
- Unduh dan instal aplikasi pengirim file Wi-Fi pada perangkatmu.
- Buka aplikasi pengirim file Wi-Fi dan pilih foto yang ingin kamu kirim.
Cara Mengirim Foto ke Komputer Melalui Layanan Cloud
Cara ini memungkinkan kamu untuk mengirim foto ke komputer tanpa menggunakan kabel data atau Wi-Fi. Kamu hanya perlu memiliki akun layanan cloud seperti Google Drive, Dropbox, atau OneDrive. Berikut adalah langkah-langkahnya:
- Buat akun layanan cloud jika kamu belum memiliki.
- Unduh dan instal aplikasi layanan cloud pada perangkatmu.
- Unggah foto yang ingin kamu kirim ke layanan cloud.
- Akses layanan cloud dari komputermu dan unduh foto yang kamu inginkan.
Bagaimana cara memindahkan foto dari HP ke laptop tanpa kabel?
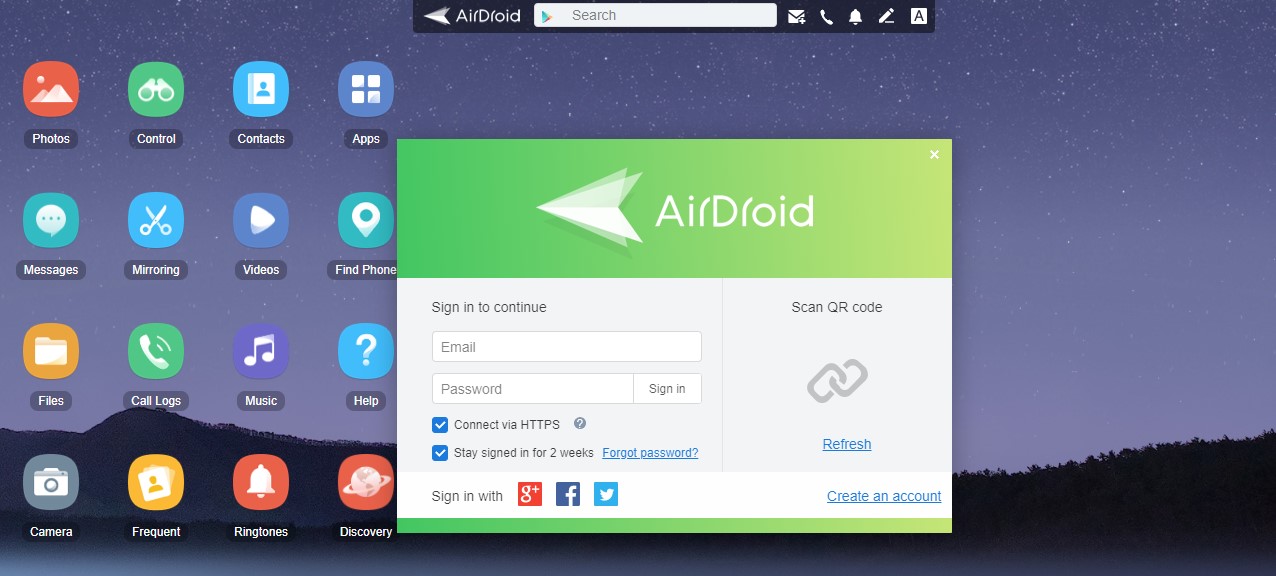
Cara memindahkan foto dari HP ke laptop tanpa kabel dapat dilakukan dengan beberapa metode berikut:
Menggunakan Wi-Fi
Menggunakan Wi-Fi adalah salah satu cara untuk memindahkan foto dari HP ke laptop tanpa kabel. Berikut adalah langkah-langkahnya:
- Pastikan HP dan laptop Anda terhubung ke jaringan Wi-Fi yang sama.
- Unduh dan instal aplikasi pengirim file seperti Shareit atau Xender di HP Anda.
- Buka aplikasi tersebut dan pilih foto yang ingin Anda kirim.
- Pilih laptop Anda sebagai destinasi pengiriman file.
- Tunggu proses pengiriman file selesai.
Menggunakan Bluetooth
Menggunakan Bluetooth juga dapat digunakan untuk memindahkan foto dari HP ke laptop tanpa kabel. Berikut adalah langkah-langkahnya:
- Pastikan HP dan laptop Anda memiliki fitur Bluetooth.
- Aktifkan Bluetooth di HP dan laptop Anda.
- Cari dan hubungkan HP Anda dengan laptop melalui Bluetooth.
- Buka folder yang berisi foto yang ingin Anda kirim di HP Anda.
- Kirim foto tersebut ke laptop Anda melalui Bluetooth.
Menggunakan Aplikasi Cloud
Menggunakan aplikasi cloud seperti Google Photos atau Dropbox juga dapat digunakan untuk memindahkan foto dari HP ke laptop tanpa kabel. Berikut adalah langkah-langkahnya:
- Unduh dan instal aplikasi cloud yang ingin Anda gunakan di HP dan laptop Anda.
- Buat akun di aplikasi cloud tersebut jika belum memiliki.
- Unggah foto yang ingin Anda kirim ke aplikasi cloud tersebut dari HP Anda.
- Akses aplikasi cloud tersebut dari laptop Anda dan unduh foto yang telah diunggah.
- Simpan foto tersebut di laptop Anda.
Menggunakan Fitur Galeri Online
Menggunakan fitur galeri online seperti Google Photos juga dapat digunakan untuk memindahkan foto dari HP ke laptop tanpa kabel. Berikut adalah langkah-langkahnya:
- Unduh dan instal aplikasi Google Photos di HP Anda.
- Buat akun Google jika belum memiliki.
- Unggah foto yang ingin Anda kirim ke Google Photos.
- Akses situs web Google Photos dari laptop Anda dan masuk dengan akun yang sama.
- Unduh foto yang telah diunggah dari laptop Anda.
Menggunakan Aplikasi Pihak Ketiga
Menggunakan aplikasi pihak ketiga seperti AirDroid atau Pushbullet juga dapat digunakan untuk memindahkan foto dari HP ke laptop tanpa kabel. Berikut adalah langkah-langkahnya:
- Unduh dan instal aplikasi AirDroid atau Pushbullet di HP dan laptop Anda.
- Buat akun di aplikasi tersebut jika belum memiliki.
- Unggah foto yang ingin Anda kirim ke aplikasi tersebut dari HP Anda.
- Akses aplikasi tersebut dari laptop Anda dan unduh foto yang telah diunggah.
- Simpan foto tersebut di laptop Anda.
Menggunakan Fitur Pemindahan File di Android
Menggunakan fitur pemindahan file di Android seperti Android File Transfer juga dapat digunakan untuk memindahkan foto dari HP ke laptop tanpa kabel. Berikut adalah langkah-langkahnya:
- Unduh dan instal aplikasi Android File Transfer di laptop Anda.
- Hubungkan HP Anda dengan laptop menggunakan kabel USB.
- Buka aplikasi Android File Transfer di laptop Anda.
- Pilih foto yang ingin Anda kirim dari HP Anda.
- Pindahkan foto tersebut ke laptop Anda menggunakan aplikasi tersebut.
Pertanyaan yang Sering Diajukan
Bagaimana cara memindahkan foto dari HP Android ke komputer menggunakan kabel USB?
Untuk memindahkan foto dari HP Android ke komputer menggunakan kabel USB, Anda perlu menghubungkan perangkat Android Anda ke komputer menggunakan kabel USB. Setelah itu, komputer akan mengenali perangkat Android Anda sebagai perangkat penyimpanan. Anda kemudian dapat membuka File Explorer di komputer Anda dan mencari perangkat Android Anda. Setelah itu, Anda dapat menyalin foto yang ingin dipindahkan ke komputer Anda.
Bagaimana cara memindahkan foto dari HP Android ke komputer menggunakan Wi-Fi?
Untuk memindahkan foto dari HP Android ke komputer menggunakan Wi-Fi, Anda perlu memiliki aplikasi pemindahan file seperti Shareit atau Files by Google. Aplikasi ini memungkinkan Anda untuk menghubungkan perangkat Android Anda ke komputer menggunakan Wi-Fi. Setelah terhubung, Anda dapat menyalin foto yang ingin dipindahkan ke komputer Anda dengan mudah.
Bagaimana cara memindahkan foto dari HP Android ke komputer menggunakan Google Foto?
Untuk memindahkan foto dari HP Android ke komputer menggunakan Google Foto, Anda perlu memiliki akun Google yang sama di perangkat Android Anda dan komputer Anda. Setelah itu, Anda dapat mengaktifkan sinkronisasi foto di aplikasi Google Foto di perangkat Android Anda. Foto Anda kemudian akan tersinkronisasi secara otomatis dengan akun Google Anda, sehingga Anda dapat mengaksesnya di komputer Anda.
Bagaimana cara memindahkan foto dari HP Android ke komputer jika kabel USB tidak tersedia?
Jika kabel USB tidak tersedia, Anda dapat menggunakan cara lain seperti Bluetooth atau aplikasi pemindahan file melalui Wi-Fi. Selain itu, Anda juga dapat menggunakan layanan penyimpanan cloud seperti Google Drive atau Dropbox untuk memindahkan foto dari HP Android ke komputer. Anda dapat mengunggah foto dari perangkat Android Anda ke layanan penyimpanan cloud, kemudian mengunduhnya di komputer Anda.

