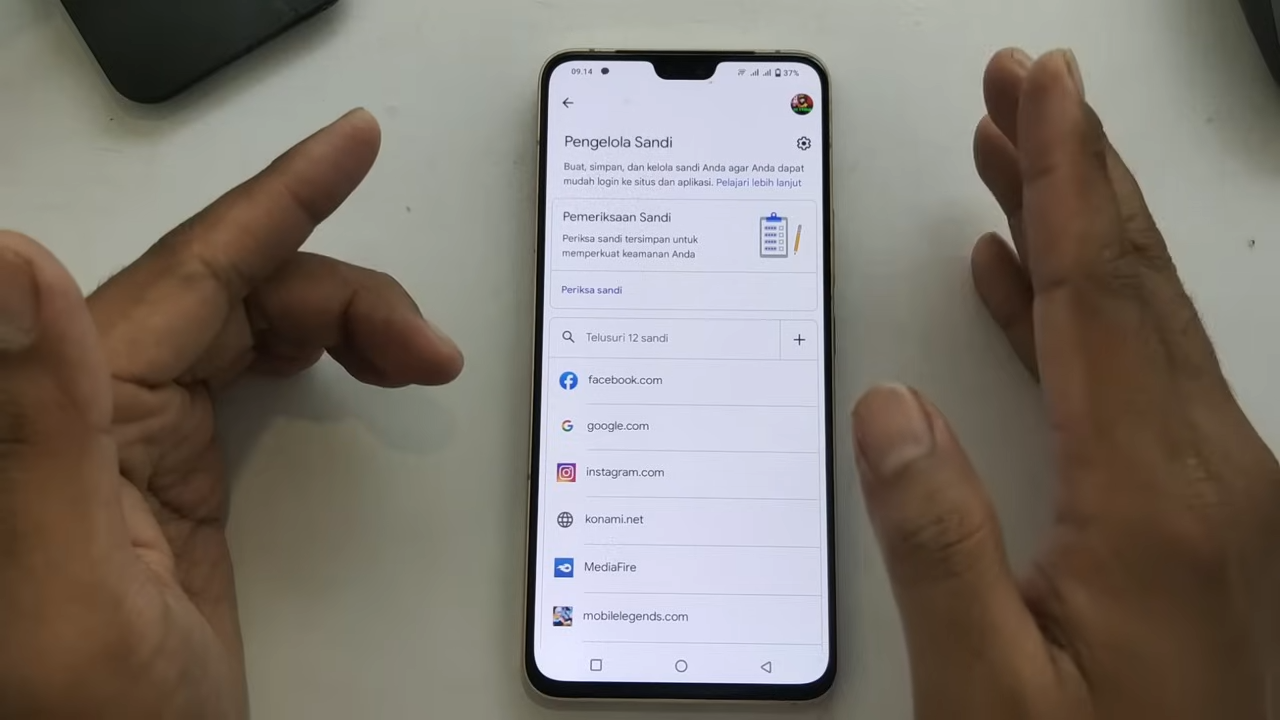Saat ini, smartphone Android telah menjadi bagian tak terpisahkan dari kehidupan sehari-hari kita. Kita menggunakan perangkat ini untuk mengakses berbagai aplikasi dan layanan online, seperti media sosial, email, dan bahkan perbankan online. Namun, untuk mengakses semua itu, kita memerlukan kata sandi yang kuat dan unik. Tapi, apa yang terjadi jika kita lupa kata sandi yang telah disimpan di perangkat Android kita? Artikel ini akan membahas cara melihat password yang tersimpan di Android dengan mudah dan aman.
Cara Melihat Password yang Tersimpan di Android
Untuk melihat password yang tersimpan di Android, Anda dapat mengikuti beberapa langkah berikut. Perlu diingat bahwa cara ini hanya dapat dilakukan pada perangkat Android yang memiliki fitur autentikasi terintegrasi.
<strongLangkah 1: Membuka Menu Pengaturan
Untuk melihat password yang tersimpan di Android, pertama-tama Anda harus membuka menu pengaturan. Caranya adalah dengan mengetuk ikon pengaturan pada layar awal atau dengan menarik layar ke bawah dari atas dan memilih ikon pengaturan.
<strongMengakses Menu Keamanan
Setelah membuka menu pengaturan, Anda harus mengakses menu keamanan. Caranya adalah dengan mengetuk opsi Keamanan atau Pengaturan Keamanan pada menu pengaturan. Pada beberapa perangkat, opsi ini mungkin berada di dalam sub-menu lain seperti Pengaturan Lanjutan atau Pengaturan Sistem.
<strongMengaktifkan Opsi Pengelola Kata Sandi
Setelah mengakses menu keamanan, Anda harus mengaktifkan opsi pengelola kata sandi. Caranya adalah dengan mengetuk opsi Pengelola Kata Sandi atau Alamat dan Kata Sandi pada menu keamanan. Jika opsi ini tidak ada, perangkat Anda mungkin tidak mendukung fitur ini.
<strongMelihat Daftar Kata Sandi Tersimpan
Setelah mengaktifkan opsi pengelola kata sandi, Anda dapat melihat daftar kata sandi yang tersimpan pada perangkat Anda. Caranya adalah dengan mengetuk opsi Lihat Kata Sandi atau Daftar Kata Sandi pada menu pengelola kata sandi. Pada menu ini, Anda dapat melihat daftar kata sandi yang telah tersimpan, termasuk nama pengguna dan URL situs web terkait.
<strongMenghapus Kata Sandi Tersimpan
Jika Anda ingin menghapus kata sandi tersimpan, Anda dapat melakukannya dengan mengetuk opsi Hapus atau Hapus Kata Sandi pada menu pengelola kata sandi. Pastikan Anda menghapus kata sandi yang tepat, karena ini akan menghapus akses ke situs web atau aplikasi terkait.
| Fitur | Deskripsi |
|---|---|
| Pengelola Kata Sandi | Fitur ini memungkinkan Anda untuk mengelola kata sandi yang tersimpan pada perangkat Android. |
| Lihat Kata Sandi | Fitur ini memungkinkan Anda untuk melihat daftar kata sandi yang tersimpan pada perangkat Android. |
| Menghapus Kata Sandi | Fitur ini memungkinkan Anda untuk menghapus kata sandi yang tersimpan pada perangkat Android. |
| Autentikasi Terintegrasi | Fitur ini memungkinkan perangkat Android untuk mengautentikasi akses ke situs web atau aplikasi menggunakan kata sandi yang tersimpan. |
| Pengaturan Keamanan | Fitur ini memungkinkan Anda untuk mengatur keamanan perangkat Android, termasuk mengelola kata sandi yang tersimpan. |
Bagaimana cara melihat password yang tersimpan?
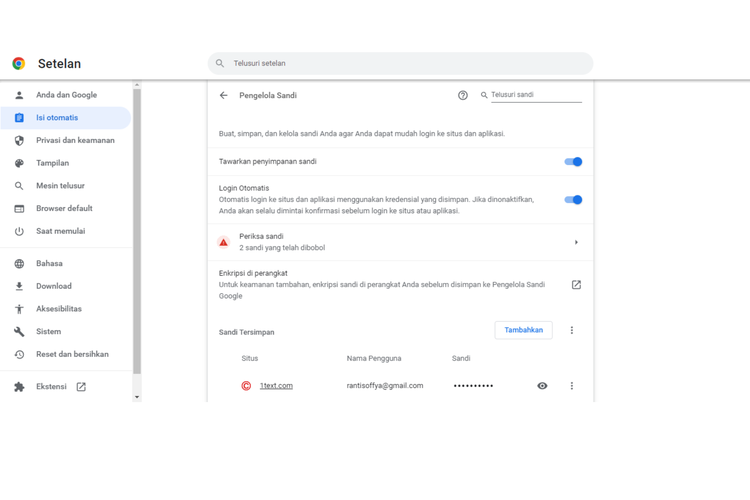
Cara melihat password yang tersimpan dapat dilakukan dengan beberapa langkah berikut. Namun, perlu diingat bahwa melihat password yang tersimpan hanya dapat dilakukan pada perangkat yang telah diatur sebelumnya.
Cara Melihat Password yang Tersimpan di Browser
Melihat password yang tersimpan di browser dapat dilakukan dengan cara berikut:
Buka browser yang digunakan untuk menyimpan password.
Klik pada menu Pengaturan atau Pilihan dan pilih Pengaturan akun.
Pilih Keamanan atau Privasi.
Klik pada Password atau Kata sandi.
Masukkan kata sandi akun Anda untuk membuka daftar password yang tersimpan.
Cara Melihat Password yang Tersimpan di Perangkat Android
Melihat password yang tersimpan di perangkat Android dapat dilakukan dengan cara berikut:
Buka pengaturan perangkat Android Anda.
Pilih Pengaturan akun.
Pilih Autentikasi atau Pengamanan.
Klik pada Kata sandi tersimpan.
Masukkan pola atau kata sandi perangkat Anda untuk membuka daftar password yang tersimpan.
Cara Melihat Password yang Tersimpan di Perangkat iOS
Melihat password yang tersimpan di perangkat iOS dapat dilakukan dengan cara berikut:
Buka pengaturan perangkat iOS Anda.
Pilih Pengaturan akun.
Pilih Pengamanan.
Klik pada Kata sandi tersimpan.
Masukkan Face ID, Touch ID, atau kode sandi perangkat Anda untuk membuka daftar password yang tersimpan.
Dimana letak penyimpanan sandi di Google?

Letak penyimpanan sandi di Google dapat ditemukan di bagian Pengelola Sandi (Password Manager) yang terintegrasi dengan akun Google Anda. Berikut adalah cara untuk mengaksesnya:
Bagaimana Mengakses Pengelola Sandi Google
Untuk mengakses Pengelola Sandi Google, Anda dapat mengikuti langkah-langkah berikut:
- Masuk ke akun Google Anda di situs web atau aplikasi Google.
- Klik pada avatar atau foto profil Anda di pojok kanan atas layar.
- Pilih Pengaturan (Settings) dari menu dropdown.
- Pilih Keamanan (Security) dari menu samping.
- Pilih Pengelola Sandi (Password Manager) dari menu samping.
Apa yang Dapat Dilakukan di Pengelola Sandi Google
Di Pengelola Sandi Google, Anda dapat melakukan beberapa hal berikut:
- Mengelola sandi: Anda dapat melihat, mengedit, dan menghapus sandi yang telah disimpan di akun Google Anda.
- Menghasilkan sandi: Anda dapat membuat sandi baru yang kuat dan unik untuk setiap akun online Anda.
- Mendeteksi sandi yang lemah: Pengelola Sandi Google dapat mendeteksi sandi yang lemah atau telah dikompromikan dan menyarankan Anda untuk menggantinya dengan sandi yang lebih kuat.
Manfaat Menggunakan Pengelola Sandi Google
Berikut adalah beberapa manfaat menggunakan Pengelola Sandi Google:
-
- Keamanan yang lebih baik: Dengan menggunakan Pengelola Sandi Google, Anda dapat mengelola sandi Anda dengan lebih baik dan mengurangi risiko keamanan.
- Kemudahan akses: Anda dapat mengakses sandi Anda dari mana saja dan kapan saja dengan menggunakan akun Google Anda.
- <strong.setIntegrasi dengan aplikasi lain: Pengelola Sandi Google dapat diintegrasikan dengan aplikasi lain seperti Google Chrome dan Android, sehingga Anda dapat menggunakan sandi yang sama di berbagai perangkat.
Bagaimana cara menampilkan kata sandi di ponsel android?

Cara menampilkan kata sandi di ponsel Android melibatkan beberapa langkah sederhana yang dapat membantu Anda mengakses informasi penting tanpa harus mengingat semua kata sandi. Berikut beberapa cara untuk menampilkan kata sandi di ponsel Android:
Cara Menampilkan Kata Sandi di Aplikasi Pengelola Kata Sandi
Aplikasi pengelola kata sandi seperti LastPass, Google Password Manager, atau Dashlane dapat membantu Anda menyimpan dan mengelola kata sandi dengan aman. Berikut cara menampilkan kata sandi di aplikasi pengelola kata sandi:
-
-
- Buka aplikasi pengelola kata sandi yang Anda gunakan.
- Masuk ke dalam akun Anda dengan menggunakan kata sandi atau sidik jari.
- Cari kata sandi yang ingin Anda tampilkan, kemudian buka detailnya.
- Kata sandi Anda akan ditampilkan, tetapi biasanya akan disembunyikan dengan bintang-bintang untuk keamanan.
-
Cara Menampilkan Kata Sandi di Browser
Jika Anda menggunakan browser seperti Google Chrome atau Mozilla Firefox untuk mengakses situs web, Anda dapat menampilkan kata sandi yang tersimpan di browser tersebut. Berikut cara menampilkan kata sandi di browser:
-
-
- Buka browser yang Anda gunakan.
- Klik pada ikon tiga titik vertikal di pojok kanan atas, kemudian pilih Pengaturan atau Settings.
- Cari opsi Kata sandi atau Password, kemudian pilih Lihat kata sandi atau View password.
- Kata sandi Anda akan ditampilkan, tetapi biasanya akan disembunyikan dengan bintang-bintang untuk keamanan.
-
Cara Menampilkan Kata Sandi di Pengaturan Android
Beberapa smartphone Android memiliki fitur pengaturan yang memungkinkan Anda menampilkan kata sandi yang tersimpan di perangkat. Berikut cara menampilkan kata sandi di pengaturan Android:
-
-
- Buka pengaturan perangkat Android Anda.
- Cari opsi Keamanan atau Security, kemudian pilih Kata sandi atau Password.
- Cari opsi Lihat kata sandi atau View password, kemudian pilih kata sandi yang ingin Anda tampilkan.
- Kata sandi Anda akan ditampilkan, tetapi biasanya akan disembunyikan dengan bintang-bintang untuk keamanan.
-
Bagaimana cara melihat password gmail yang tersimpan di Android?

Untuk melihat password Gmail yang tersimpan di Android, Anda perlu mengakses opsi Manajemen Akun di pengaturan perangkat. Berikut adalah langkah-langkahnya:
Cara Melihat Password Gmail yang Tersimpan di Android
Untuk melihat password Gmail yang tersimpan di Android, Anda dapat mengikuti langkah-langkah berikut:
-
-
- Buka aplikasi Pengaturan di perangkat Android Anda.
- Pilih opsi Manajemen Akun atau Akun.
- Pilih akun Gmail yang ingin Anda lihat password-nya.
- Pilih opsi Detail Akun atau Info Akun.
- Cari opsi Kata Sandi atau Password.
-
Namun, perlu diingat bahwa beberapa perangkat Android tidak memungkinkan Anda untuk melihat password Gmail yang tersimpan secara langsung. Dalam hal ini, Anda dapat menggunakan metode lain seperti mengakses opsi Manajemen Akun di aplikasi Gmail.
Metode Alternatif untuk Melihat Password Gmail di Android
Jika Anda tidak dapat melihat password Gmail yang tersimpan di perangkat Android menggunakan metode di atas, Anda dapat mencoba metode alternatif berikut:
-
-
- Buka aplikasi Gmail di perangkat Android Anda.
- Pilih opsi Manajemen Akun atau Akun.
- Pilih akun Gmail yang ingin Anda lihat password-nya.
- Pilih opsi Info Akun atau Detail Akun.
- Cari opsi Kata Sandi atau Password.
-
Namun, perlu diingat bahwa beberapa perangkat Android tidak memungkinkan Anda untuk melihat password Gmail yang tersimpan secara langsung.
Langkah-Langkah Keamanan untuk Melindungi Password Gmail Anda
Untuk melindungi password Gmail Anda dari akses tidak sah, Anda dapat mengikuti langkah-langkah keamanan berikut:
-
-
- Gunakan kata sandi yang kuat dan unik untuk akun Gmail Anda.
- Aktifkan autentikasi dua faktor untuk menambahkan lapisan keamanan tambahan.
- Perbarui perangkat lunak di perangkat Android Anda secara teratur untuk memastikan Anda memiliki patch keamanan terbaru.
-
Dengan mengikuti langkah-langkah keamanan ini, Anda dapat melindungi password Gmail Anda dari akses tidak sah dan menjaga keamanan akun Anda.
Preguntas Frecuentes
Bagaimana cara melihat password yang tersimpan di Android?
Untuk melihat password yang tersimpan di Android, Anda dapat menggunakan fitur Autentikasi dan Akun di pengaturan perangkat. Langkah pertama, buka pengaturan perangkat dan pilih opsi Google atau Akun. Kemudian, pilih opsi Keamanan atau Autentikasi dan Keamanan. Di dalam menu ini, Anda dapat melihat daftar password yang tersimpan dan mengelolanya sesuai kebutuhan.
Apakah saya perlu login ke akun Google untuk melihat password yang tersimpan?
Tidak selalu diperlukan, tetapi login ke akun Google dapat membantu Anda mengakses password yang tersimpan di perangkat Android. Jika Anda sudah login ke akun Google di perangkat, Anda dapat langsung mengakses menu Autentikasi dan Akun untuk melihat password yang tersimpan. Namun, jika Anda belum login, Anda mungkin perlu memasukkan alamat email dan kata sandi akun Google Anda terlebih dahulu.
Bagaimana cara mengelola password yang tersimpan di Android?
Mengelola password yang tersimpan di Android dapat dilakukan dengan mudah melalui menu Autentikasi dan Akun. Anda dapat memilih password yang ingin dihapus, diedit, atau ditambahkan. Jika Anda ingin menghapus password, pilih opsi Hapus atau Hapus Semua untuk menghapus semua password yang tersimpan. Jika Anda ingin menambahkan password baru, pilih opsi Tambah Akun atau Tambah Password.
Apakah aman melihat password yang tersimpan di Android?
Melihat password yang tersimpan di Android relatif aman jika Anda sudah login ke akun Google di perangkat. Android memiliki fitur keamanan yang dapat melindungi data Anda, termasuk password yang tersimpan. Namun, Anda harus tetap berhati-hati saat mengakses password yang tersimpan, karena ada kemungkinan perangkat Anda diretas atau dicuri. Pastikan Anda menggunakan kata sandi yang kuat dan autentikasi dua faktor untuk melindungi akun Google Anda.